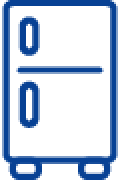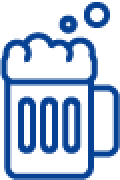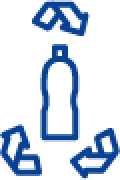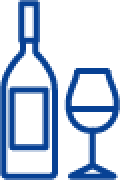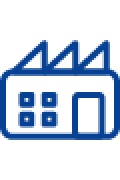●1.推奨環境内でご利用ください
アサヒパークは推奨環境内で動作保証をしております。推奨環境以外でご利用の場合、「うまい!GOLD」が正常に表示されない等、不具合が発生する場合がございますので、推奨環境内でのご利用をお願いいたします。
アサヒパーク推奨環境はこちら
●2.推奨環境内でも事象が解消しない場合
ご利用端末・ブラウザの設定の何らかの影響により正しく表示されていない可能性がございます。ご利用環境に合わせて、下記をご確認ください。
- 2-1.PCでMicrosoft Edgeをご利用の場合
- 2-2.PCでGoogle Chromeをご利用の場合
- 2-3.PCでFirefoxをご利用の場合
- 2-4.AndroidでGoogle Chromeをご利用の場合
- 2-5.iPhoneでSafariをご利用の場合
▼2-1.PCでMicrosoft Edgeをご利用の場合
キャッシュ(閲覧履歴)のクリアをお試しください。
- アサヒパークTOPページを表示してください。
- キーボードの「ctrlボタン(コントロールボタン)」と「F5ボタン(ファンクションボタン)」を同時に押してください。
※ファンクションボタン:キーボードの一番上の段に横一列でF1~F12まで並んでいるボタンのことです。
上記手順にてキャッシュをクリアしても事象が解消しない場合、ブラウザの設定によって、アサヒパークで利用している「Cookie(クッキー)」がブロックされている可能性がございますので、下記手順で有効化してください。また、別手順でのキャッシュのクリア、アドオンの無効化で解消する可能性がございますので、あわせてお試しください。
●Cookieを有効にする方法
【Windows 10 April 2018 Update以前の場合】
- Microsoft Edgeを起動し画面右上の「・・・」(設定)ボタンをクリックし、[設定] をクリックします。
- 設定メニューが表示されますので、下部までスクロールし、[詳細設定を表示]をクリックします。
- 詳細設定メニューが表示されますので、下部までスクロールし、「クッキー」項目より[クッキーをブロックしない]をクリックします。
【Windows 10 October 2018 Update以降の場合】
- Microsoft Edgeを起動し画面右上の「・・・」(設定)ボタンをクリックし、[設定] をクリックします。
- 「プライバシーとセキュリティ」をクリック、下部までスクロールし、「Cookie」項目より[クッキーをブロックしない]をクリックします。
上記手順にてCookieを有効にしても事象が解消しない場合は下記のキャッシュのクリアもお試しください。
●キャッシュのクリア方法
【Windows 10 April 2018 Update以前の場合】
- Microsoft Edgeを起動し画面右上の「・・・」(設定)ボタンをクリックし、[設定] をクリックします。
- [設定]メニューが表示されますので、下部までスクロールし[閲覧データのクリア(クリアするデータの選択)]をクリックします。
- 閲覧データのクリアが表示されますので「キャッシュされたデータとファイル」にチェックを入れ「クリア」を押します。
【Windows 10 October 2018 Update以降の場合】
- Microsoft Edgeを起動し画面右上の「・・・」(設定)ボタンをクリックし、[設定] をクリックします。
- [設定]メニューが表示されますので、「プライバシーとセキュリティ」を選択、[閲覧データのクリア(クリアするデータの選択)]をクリックします。
- 閲覧データの消去が表示されますので「キャッシュされたデータとファイル」にチェックを入れ「クリア」を押します。
※ご注意
ご利用端末・ブラウザのバージョンによって手順・詳細が異なる可能性がございます。ご不明な点がある場合はご利用ブラウザのマニュアルやサポート窓口までお問い合わせいただけますと幸いでございます。
●アドオンの無効化
上記をすべてお試しいただきましても事象が解消しない場合、ご利用のブラウザのアドオン(機能を拡張するためのプログラム)により、一部の通信がブロックされている可能性がございます。アドオンを無効にしてアクセスし、ご確認ください。無効にした状態で、「うまい!GOLD」が正常に表示された場合は、こちらの影響によるものと考えられます。
▼2-2.PCでGoogle Chromeをご利用の場合
キャッシュ(閲覧履歴)のクリアをお試しください。
- アサヒパークTOPページを表示してください。
- キーボードの「ctrlボタン(コントロールボタン)」と「F5ボタン(ファンクションボタン)」を同時に押してください。
※ファンクションボタン:キーボードの一番上の段に横一列でF1~F12まで並んでいるボタンのことです。
上記手順にてキャッシュをクリアしても事象が解消しない場合、ブラウザの設定によって、アサヒパークで利用している「Cookie(クッキー)」がブロックされている可能性がございますので、下記手順で有効化してください。また、別手順でのキャッシュのクリア、アドオンの無効化で解消する可能性がございますので、あわせてお試しください。
●Cookieを有効にする方法
- Chromeの画面右上のメニューアイコンをクリックし、 [設定] をクリックします。
- ページ内にある [プライバシーとセキュリティ] 内の [Cookieとサイトデータ] をクリックします。
- 「Cookieをすべて受け入れる」を「ON」にしてください。
更にご不明な点がございましたらブラウザのサポートサイトにて詳細をご確認いただけます。(Googleアカウントヘルプ)
上記手順にてCookieを有効にしても事象が解消しない場合は下記のキャッシュのクリアもお試しください。
●キャッシュのクリア方法
- Chromeの画面右上のメニューアイコンをクリックし、 [設定] をクリックします。
- [閲覧履歴データの削除]を選択し、期間は[全期間] を選択します。
- [キャッシュされた画像とファイル] の横にあるチェックボックスをオンにします。
- [データを削除] をクリックします。
更にご不明な点がございましたらブラウザのサポートサイトにて詳細をご確認いただけます。(Googleアカウントヘルプ)
※ご注意
ご利用端末・ブラウザのバージョンによって手順・詳細が異なる可能性がございます。ご不明な点がある場合はご利用ブラウザのマニュアルやサポート窓口までお問い合わせいただけますと幸いでございます。
●アドオンの無効化
上記をすべてお試しいただきましても事象が解消しない場合、ご利用のブラウザのアドオン(機能を拡張するためのプログラム)により、 一部の通信がブロックされている可能性がございます。アドオンを無効にしてアクセスし、ご確認ください。無効にした状態で、「うまい!GOLD」が正常に表示された場合は、こちらの影響によるものと考えられます。
▼2-3.PCでFirefoxをご利用の場合
キャッシュ(閲覧履歴)のクリアをお試しください
- アサヒパークTOPページを表示してください。
- キーボードの「ctrlボタン(コントロールボタン)」と「F5ボタン(ファンクションボタン)」を同時に押してください。
※ファンクションボタン:キーボードの一番上の段に横一列でF1~F12まで並んでいるボタンのことです。
上記手順にてキャッシュをクリアしても事象が解消しない場合、ブラウザの設定によって、アサヒパークで利用している「Cookie(クッキー)」がブロックされている可能性がございますので、下記手順で有効化してください。また、別手順でのキャッシュのクリア、アドオンの無効化で解消する可能性がございますので、あわせてお試しください。
●Cookieを有効にする方法
- ブラウザ右上のメニューボタン(三本線の入ったボタン)をクリックし、「オプション」をクリックします。
- 「プライバシーとセキュリティ」を選択し、ブラウザープライバシー(強化型トラッキング防止機能)」を「標準」にして、「すべてのタブを再読み込み」をクリックします。
※たとえば、「カスタム」→「ブロックするトラッカーとスクリプト」にて「すべてのCookie」または「すべてのサードパーティCookie」を選択しているとアサヒパークが正常に動作しません。
上記手順にてCookieを有効にしても事象が解消しない場合は下記のキャッシュのクリアもお試しください。
●キャッシュのクリア方法
- ブラウザ右上のメニューボタン(三本線の入ったボタン)をクリックし、「オプション」をクリックします。
- 「プライバシーとセキュリティ」を選択し、下部までスクロールし「Cookieとサイトデータ」の「データの消去」を選択、「ウェブコンテンツのキャッシュ」にチェックをして消去をしてください。
※ご注意
ご利用端末・ブラウザのバージョンによって手順・詳細が異なる可能性がございます。ご不明な点がある場合はご利用ブラウザのマニュアルやサポート窓口までお問い合わせいただけますと幸いでございます。
●アドオンの無効化
上記をすべてお試しいただきましても事象が解消しない場合、ご利用のブラウザのアドオン(機能を拡張するためのプログラム)により、 一部の通信がブロックされている可能性がございます。アドオンを無効にしてアクセスし、ご確認ください。無効にした状態で、「うまい!GOLD」が正常に表示された場合は、こちらの影響によるものと考えられます。
▼2-4.AndroidでGoogle Chromeをご利用の場合
シークレットモードで閲覧されている場合、正しく表示されないことがございますのでシークレットモードを無効にしてアクセスしてください。
シークレットモードを無効にしても解決しない場合は、「Cookie(クッキー)」がブロックされている可能性がございますので下記手順にてブラウザのCookieの設定をご確認ください。
●クッキーを有効にする方法
- Chromeアプリを開き、画面右上で、その他アイコン→ [設定] をタップします。
- [サイトの設定] → [Cookie] の順にタップします。
- Cookie を有効にしてください。
※「サードパーティのCookieを許可」のチェックも入れてください。
[参考]Cookieについての詳細や設定はブラウザのサポートサイトでもご確認いただけます。
上記手順にてCookieを有効にしても事象が解消しない場合は下記のキャッシュのクリアもお試しください。
●キャッシュのクリア方法
- Chromeアプリを開き、画面右上のその他アイコンから [履歴] をタップします。
- [閲覧履歴データを削除] をタップします。
- 基本設定画面の右上部で期間を選択します。すべて削除するには、[全期間] を選択します。
- [キャッシュされた画像とファイル] の横にあるチェックボックスをオンにして [データを削除] をタップします。
- Chromeアプリ自体を一度終了後、再起動してお試しください。
※ご注意
ご利用端末・ブラウザのバージョンによって手順・詳細が異なる可能性がございます。ご不明な点がある場合はご利用ブラウザのマニュアルやサポート窓口までお問い合わせいただけますと幸いでございます。
▼2-5.iPhoneでSafariをご利用の場合
プライベートブラウズモードで閲覧されている場合、正しく表示されないことがございますので通常モードでアクセスしてください。
通常モードにしても解決しない場合は、「Cookie(クッキー)」がブロックされている可能性がございますので下記手順にてブラウザの設定をご確認ください。
●Cookieを有効にする方法
ホーム画面の「設定」から「Safari」を選択し、「すべてのCookieをブロック」をOFFに切り替えてください。
[参考]Cookieについての詳細や設定はブラウザのサポートサイトでもご確認いただけます。
上記手順にてCookieを有効にしても事象が解消しない場合は下記のキャッシュのクリアもお試しください。
●キャッシュのクリア方法
「設定」>「Safari」>「履歴と Web サイト データを消去」の順にタップしてキャッシュの削除をお願いいたします。
※ご注意
ご利用端末・ブラウザのバージョンによって手順・詳細が異なる可能性がございます。ご不明な点がある場合はご利用ブラウザのマニュアルやサポート窓口までお問い合わせいただけますと幸いでございます。